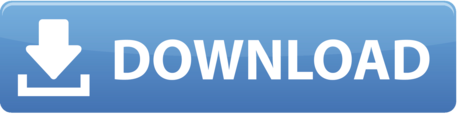There are four effective ways for you to transfer videos from iPhone to Mac, either with or without a USB cable.
Guide to Sync HD/4K Movies from iPhone to MacBook Pro/Air/iMac. Download MacX MeidaTrans on Mac for free before you start.All iPhone and Mac computer models are compatible, including iPhone SE/6S/Plus on iOS 10, MacBook Pro/Air/iMac running macOS Sierra. Question: Q: Download videos from Iphone to Mac - Iphone not showing up in image capture Hello I am trying to download the videos I took with my iphone onto my computer, but the iphone is not showing up in image capture or iphoto. How to transfer videos from iPhone to Mac using MobileTrans - Backup: Step 1. Download phone transfer software on your Mac. After installing phone transfer software you will see a solution window on the interface.
Why do you want to transfer videos from iPhone to Mac? Let me guess. The photos and videos are eating up your iPhone storage and you want to import the videos from your iPhone to Mac to make a backup and then free up your iPhone storage. Or you prefer to enjoy videos on a bigger screen. Or you attempt to edit videos from the computer and importing videos is the very first step.
No matter what reason you have, as long as you want to transfer videos from iPhone to Mac, this guide is written for you. Follow to see how to transfer videos from iPhone to Mac using the iOS data transfer tool, the Photos app, iCloud, and AirDrop in detail. Afterward, carry out the way best suited to your needs to get videos from your iPhone to Mac immediately.
- Transfer Videos from iPhone to Mac with EaseUS MobiMover
- Import Videos from iPhone to Mac with the Photos App
- Get Videos from iPhone to Mac Using iCloud
- Send Videos from iPhone to Mac Using AirDrop
Method 1. How to Transfer Videos from iPhone to Mac with EaseUS MobiMover
If you want to use some versatile and professional iOS data transfer tools to import multiple or all videos from your iPhone to Mac at once, EaseUS MobiMover would undoubtedly be it. Here are some benefits and bonus functions you can gain from EaseUS MobiMover.
Benefits
- It supports many video file formats including MP4, MOV, M4V, WMV, RM, MKV, AVI, FLV, etc
- Batch transfer of photos and videos at a high speed
- Multiple device compatibility
- Preview before transfer
Bonus functions
- Data backup
- File management
- Smart data deleting
- Free video downloader
- iOS screen unlock
To transfer videos from iPhone to Mac:
Apple has released the latest macOS Mojave 10.14.6 Final Update (Build 18G103) for Mac devices. The latest Xcode 10.3 Final Update (Build 10G8) has also been released for macOS-powered computers and laptops. Not only this, Apple has also released the latest iTunes 12.9.6 for Windows, iCloud 10.6.1 for Windows 10, iCloud 7.13 for Windows 7 and later OS, Safari 12.1.2 Update and the macOS Mojave. Download MacOS Mojave 10.14.6 Bootable usb File Free Download Download MacOS Mojave Bootable DMG file for Mac Laptop version 10.14.6. Macos Mojave is the fifteenth major release of macOS, Apple Inc's desktop operating system for Mac laptop. The successor to macOS High Sierra, it was announced at WWDC 2018 on June 4, 2018. Mac OS Mojave - Download macOS 10.14 Final DMG via Direct Link 0 0 TechGlobeX Edit This Post Apple has officially released the latest Mac OS Mojave Final Update for MacBook, Mac Mini, iMac, and Mac Pro devices with the addition of new features and functions. Download mac os mojave 10.14 dmg.
Step 1. Connect your iPhone to your Mac and tap 'Trust' on your iPhone screen to continue. Run EaseUS MobiMover for Mac on your computer and choose 'Phone to Mac' > 'Next'.
Step 2. Select 'Videos' among the options and click the default path to set a custom storage path if you need to. Afterward, click 'Transfer'.
Step 3. When the transfer process has finished, you can go to view the videos on your computer.
As you can see, EaseUS MobiMover allows you to import videos from different resources on your iPhone, which can't be done with the three ways to be introduced below. Thus, if you also want to transfer downloaded videos from your iPhone to the computer (Mac or PC), you are recommended to use EaseUS MobiMover.
Method 2. How to Import Videos from iPhone to Mac via Photos
Another way to transfer videos from iPhone to Mac using a USB cable is to use the Photos app. The Photos app can import photos and videos from your iPhone to Mac by connecting your iOS device to the computer. By importing your Photo Library, including photos and videos, to the computer using Photos, you can transfer videos from your iPhone to Mac easily.
To import videos from iPhone to Mac:
Step 1. Connect your iPhone to the Mac. Unlock the iPhone and trust the computer.
Step 2. Run Photos and select your iPhone in the 'Devices' section.
Step 3. By default, Photos will transfer all your photos and videos from your iPhone. If that's not what you want, manually select the items you want to copy and click 'Import [number] Selected' to start sending videos from iPhone to Mac.
The photos and videos imported to your Mac will be stored in the Photo Library folder on your computer, to access the folder:
Step 1. Go to 'Finder' > 'Pictures'.
Step 2. Right-click 'Photo Library' and choose 'Show Package Contents'. Avira antivirus free mac.
Step 2. Go to the 'Masters' folder and you will find the photos and videos there.
The two methods above move files from your iPhone to Mac using a USB cable. If you want to transfer videos from iPhone to Mac without cable, the following two ways should fit your needs. Read on to learn how to import videos from iPhone to Mac wirelessly.
Method 3. How to Get Videos from iPhone to Mac Using iCloud
iCloud Photos will make your photos and videos available on all your devices, including iPhone, iPad, iPod Touch, Mac, and PC. If you want to know how to transfer photos from iPhone to PC, using iCloud could also be the answer. It's no exception when it comes to video transfer from iPhone to Mac.
To upload videos from iPhone to your Mac:
Step 1. Make sure there is enough storage in iCloud for you to store the videos. If not, free up iCloud space or buy more storage from Apple.
Step 2. On your iOS device, go to 'Settings' > [your name] > 'iCloud' > 'Photos' and switch on 'iCloud Photos'.
Step 3. On your Mac, go to the Apple menu and choose 'System Preferences'.
Step 4. Select 'iCloud' and sign in with the Apple ID you use on the iOS device.
Step 5. Click 'Options' next to 'Photos' and enable 'iCloud Photos'.
By doing so, your iPhone photos and videos will be synced to the Mac automatically over Wi-Fi. Afterward, you are able to check the videos in the Photos app on the Mac.
However, although iCloud allows you to transfer videos wirelessly, it syncs all data at once and won't let you copy items selectively. That means all the items in the Photo Library will be transferred to your computer. If you just attempt to copy some of the items, you need to selectively download the items from iCloud.com. Here are the steps:
Step 1. Go to visit iCloud.com from your Mac.
Step 2. Enter your Apple ID to sign in to iCloud.
Step 3. Choose 'Photos' among the options and then you will see all the photos and videos on your iPhone.
Step 4. Select the videos you'd like to import from your iPhone to Mac and then click the 'Download Selected Items' icon at the top right corner of the page.
Method 4. How to Send Videos from iPhone to Mac with AirDrop
Another way to transfer videos from iPhone to Mac without a USB cable is to AirDrop videos from iPhone to Mac. AirDrop is the built-in function on iPhone, iPad, iPod Touch and Mac that helps to transfer photos, videos, websites, and more between two AirDrop-supported devices. It's no doubt that you can use AirDrop to transfer videos from iPhone to Mac.
The benefits of using AirDrop are obvious: wireless, convenient and free. It's worth mentioning that there is a common issue that may occur while using AirDrop: AirDrop not working. When encountering such an issue, don't worry. Learn how to fix it using the solutions provided.
To move videos from iPhone to Mac with AirDrop:
Step 1. Turn on AirDrop on your Mac.
- Go to 'Finder' > 'Go' > 'AirDrop' and switch on Bluetooth and WiFi to turn on AirDrop on your Mac.
- Set the option 'Allow to be discovered by' as 'Everyone' or 'Contacts Only'.
Step 2. Switch on AirDrop on iPhone.
- Swipe up from the bottom of your iPhone screen to open Control Center.
- Tap on 'AirDrop' and set your iPhone to be discovered by 'Contacts Only' or 'Everyone'.
Step 3. Transfer videos from iPhone to Mac without iTunes.
- Open the 'Photos' app on your iPhone.
- Select the videos you want to import from your iPhone to Mac.
- Click the 'Share' button and click the name of your Mac in the AirDrop section to import photos from iPhone to Mac without using iTunes.
The Bottom Line
Except for using Photos, all the other three ways can also help you to transfer videos from Mac to iPhone. It's also clear that these tips will help to transfer photos from iPhone to Mac, too. I hope one of them can import photos from your iPhone to Mac successfully for you.
For the question about how to screen mirroring your iPhone to Mac, we're going to show you three best ways to learn and practice.
Screen Mirroring & AirPlay Tips
Have you ever thought to view your iPhone on a bigger screen like on your Mac? Generally, iOS users may want to mirror iPhone screen to Mac for various purposes: doing a business presentation on a bigger screen can make works much more efficient; playing games is more fun; sharing personal photos with friends and families and transferring videos from iPhone to Mac creates a warmer atmosphere; and watching movies on a larger screen must be a cool experience.
Here, we're going to show you three best ways to connect your iPhone to Mac, mirroring what you need on Mac. They can make you easily enjoy a bigger iPhone screen.
Method 1: How to Mirror Your iPhone Screen to Mac with QuickTime
QuickTime Player is an extensible multimedia framework developed by Apple Inc., capable of capturing the screen of your iPhone, iPad, or iPod. You can capture exactly what you're seeing on your iPhone. Or you can make a video recording of your Mac screen, for example, video of working demo, game reviewing, photos slide show, and so on.
How To Download Movies From Iphone To Macbook
This capability requires a USB cable. Mirroring Requirements for devices are:
- The Mac: macOS X Yosemite or later
- The iPhone: iOS 8 or later
Here are the STEPS:
Step 1. Connect your iPhone to your Mac with a USB cable.
Step 2. Open the QuickTime Player on your Mac.
Step 3. Click 'File', and choose 'New Movie Recording'.
Step 4. Click the Options pop-up menu, then Choose Your Connected iPhone.

Choose 'New Movie Recording' and 'Your Connected iPhone'
Step 5. The iPhone screen will now instantly display on the Mac.
Successfully Mirroring Your iPhone Screen to Mac with QuickTime Player
Transfer Iphone Videos To Mac
- The default input device will be set to the built-in camera. To change it to your iPhone, click the Optionspop-up menu (down arrow next to the Record button). Then select your connected iPhone.
- When connecting iPhone to Mac, the Photos and iTunes are automatically launched. You can close those apps and continue the process.
Method 2: AirPlay iPhone to Mac with Reflector
AirPlay Mirroring sends exactly what is on the iPhone screen wirelessly. While Apple does support screen mirroring between iPhone and Apple TV, it doesn't provide a built-in solution to directly display your iPhone screen on Mac. But luckily, an AirPlay Receiver-Reflector can enable AirPlay for iPhone.
This capability requires WiFi network. Mirroring Requirements for Devices are:
- An AirPlay receiver: Reflector
- The iPhone: iOS 7 or later
Here are the STEPS to airplay on Mac:
Step 1. Make sure your iPhone and Mac on the same wireless network.
Step 2. Download and launch Reflectoron your Mac.
Step 3. Open up Control Center on your iPhone:
- On iPhone X or later or iPad with iOS 12 or later: Swipe down from the upper-right corner of the screen.
- On iPhone 8 or earlier or iOS 11 or earlier: Swipe up from the bottom edge of any screen.
Step 4. Tap the 'AirPlay/Screen Mirroring'.
Step 5. Select your Mac from the list.
Step 6. If a code appears on your Mac, enter the onscreen code on your iPhone.
Step 7. The iPhone screen will now instantly appear on the Mac.
If you can't enable AirPlay for iPhone, please:
- Make sure that your Mac is near the iPhone, try moving closer to it, and try again.
- Make sure that your Mac and iPhone are updated to the latest software version.
Method 3: How to Mirror Your iPhone Screen to Mac with AnyTrans
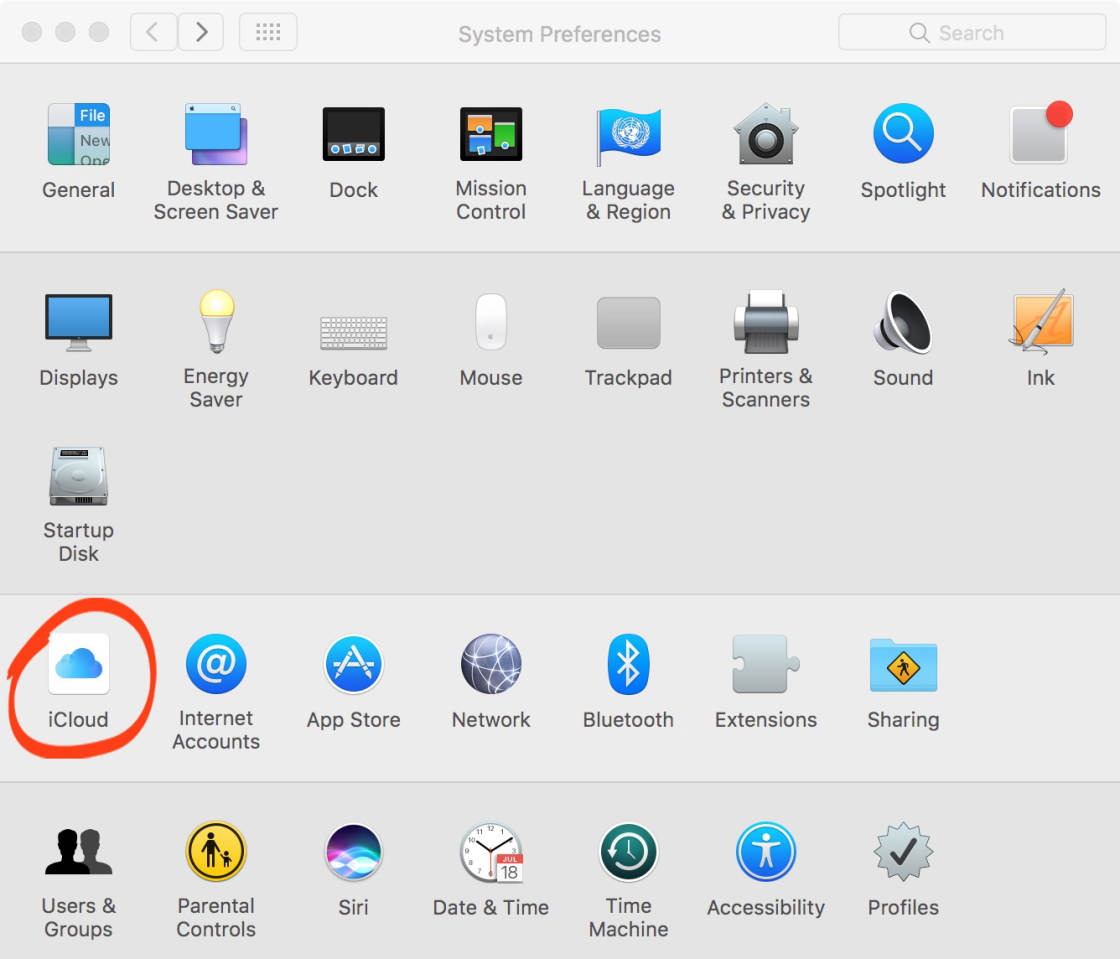
AnyTrans is a comprehensive iPhone data management software, it provides you a Free Screen Mirror tool for iPhone screen mirroring. Here are some of its main features:
- It allows you to mirror the iPhone screen to Mac (or PC) in a click.
- During the screen mirroring, you can also record or capture the screen.
- In addition, it can help transfer all your iPhone data to another iPhone/iPad, or Mac/PC computer, and vice versa.
- Also, it helps you backup your iPhone completely to protect you from unexpected data loss. And then you can restore them whenever required.
Mirroring your iPhone to Mac with AnyTrans requires a WiFi network. Requirements for Devices are:
- The Mac: macOS Catalina beta, macOS Mojave, macOS High Sierra, macOS Sierra, OS X 10.11, 10.10, 10.9, 10.8
- The iPhone: iOS 5 or later
Here are the STEPS:
Step 1. Make sure your iPhone and Mac on the same wireless network.
Step 2. Download AnyTransand launch it on your Mac.
Free Download * 100% Clean & Safe
Step 3. Click the Screen Mirroring option on the left navigation of the interface.
Screen Mirroring with AnyTrans

Choose 'New Movie Recording' and 'Your Connected iPhone'
Step 5. The iPhone screen will now instantly display on the Mac.
Successfully Mirroring Your iPhone Screen to Mac with QuickTime Player
Transfer Iphone Videos To Mac
- The default input device will be set to the built-in camera. To change it to your iPhone, click the Optionspop-up menu (down arrow next to the Record button). Then select your connected iPhone.
- When connecting iPhone to Mac, the Photos and iTunes are automatically launched. You can close those apps and continue the process.
Method 2: AirPlay iPhone to Mac with Reflector
AirPlay Mirroring sends exactly what is on the iPhone screen wirelessly. While Apple does support screen mirroring between iPhone and Apple TV, it doesn't provide a built-in solution to directly display your iPhone screen on Mac. But luckily, an AirPlay Receiver-Reflector can enable AirPlay for iPhone.
This capability requires WiFi network. Mirroring Requirements for Devices are:
- An AirPlay receiver: Reflector
- The iPhone: iOS 7 or later
Here are the STEPS to airplay on Mac:
Step 1. Make sure your iPhone and Mac on the same wireless network.
Step 2. Download and launch Reflectoron your Mac.
Step 3. Open up Control Center on your iPhone:
- On iPhone X or later or iPad with iOS 12 or later: Swipe down from the upper-right corner of the screen.
- On iPhone 8 or earlier or iOS 11 or earlier: Swipe up from the bottom edge of any screen.
Step 4. Tap the 'AirPlay/Screen Mirroring'.
Step 5. Select your Mac from the list.
Step 6. If a code appears on your Mac, enter the onscreen code on your iPhone.
Step 7. The iPhone screen will now instantly appear on the Mac.
If you can't enable AirPlay for iPhone, please:
- Make sure that your Mac is near the iPhone, try moving closer to it, and try again.
- Make sure that your Mac and iPhone are updated to the latest software version.
Method 3: How to Mirror Your iPhone Screen to Mac with AnyTrans
AnyTrans is a comprehensive iPhone data management software, it provides you a Free Screen Mirror tool for iPhone screen mirroring. Here are some of its main features:
- It allows you to mirror the iPhone screen to Mac (or PC) in a click.
- During the screen mirroring, you can also record or capture the screen.
- In addition, it can help transfer all your iPhone data to another iPhone/iPad, or Mac/PC computer, and vice versa.
- Also, it helps you backup your iPhone completely to protect you from unexpected data loss. And then you can restore them whenever required.
Mirroring your iPhone to Mac with AnyTrans requires a WiFi network. Requirements for Devices are:
- The Mac: macOS Catalina beta, macOS Mojave, macOS High Sierra, macOS Sierra, OS X 10.11, 10.10, 10.9, 10.8
- The iPhone: iOS 5 or later
Here are the STEPS:
Step 1. Make sure your iPhone and Mac on the same wireless network.
Step 2. Download AnyTransand launch it on your Mac.
Free Download * 100% Clean & Safe
Step 3. Click the Screen Mirroring option on the left navigation of the interface.
Screen Mirroring with AnyTrans
Step 4. Open up Control Center on your iPhone:
- On iPhone X or later or iPad with iOS 12 or later: Swipe down from the upper-right corner of the screen.
- On iPhone 8 or earlier or iOS 11 or earlier: Swipe up from the bottom edge of any screen.
Step 5. Tap the AirPlay/Screen Mirroring button, and Choose the Name AnyTrans_XXX (your computer name).
Tap the 'AirPlay/Screen Mirroring' Button and Choose the Name AnyTrans_XXX
Step 6. The iPhone screen will now instantly display on the Mac.
Successfully Mirroring Your iPhone Screen to Mac with AnyTrans
Having problems with turning on Wi-Fi on your computer and iOS device, learn how to connect your iPhone and Mac to the same Wi-Fi.
Brief Comparison among QuickTime, AirPlay, and AnyTrans
| QuickTime | AirPlay | AnyTrans | |
| WiFi | Not supported | Supported | Supported |
| Condition | One-click | Reflector needed | One-click |
| Mirror/Record/Capture | √ | √ | √ |
| Price | Free | Free Trial for Reflector | Free Trial for screen mirroring |
The Bottom Line
Today, most people own more than one electronic product to entertain life. Screen mirroring iPhone to a bigger screen is one of the digital entertainment lifestyles. Once you're screening your iPhone to Mac, you can fast control your media on your iPhone. Remote handling the functions and enjoying the bigger screen must be a unique experience provided by screen mirroring.
More Related Articles
Product-related questions? Contact Our Support Team to Get Quick Solution >